Primeiro vamos acessar ao módulo ENTRADAS >> ENTRADA DE MERCADORIA.

Clique em IMPORTAR NFE.

Insira a chave da nota no campo corresponde (poderá digitar ou usar o leitor de códigos no código de barras da nota), ou selecione o XML, clicando em SELECIONE UM ARQUIVO.
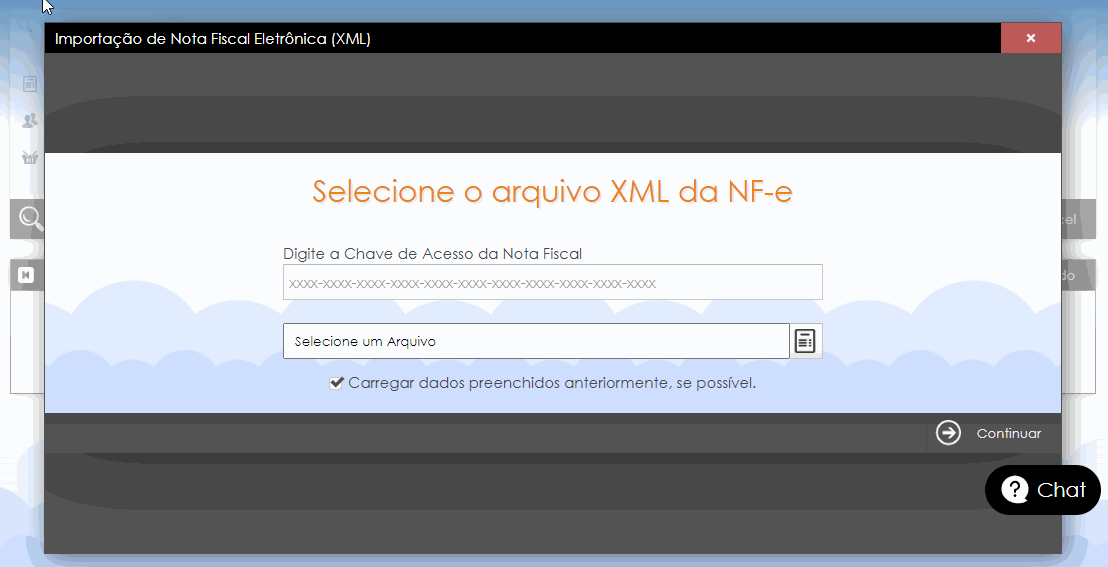
Caso digite a chave, e apareça algum erro que não foi possível localizar, acesse o SITE DA SEFAZ para efetuar o download do XML direto por ele.
Insira a chave da nota (digitando ou com leitor de códigos), que deseja fazer o download, clique no quadrado Sou Humano e clique em Continuar.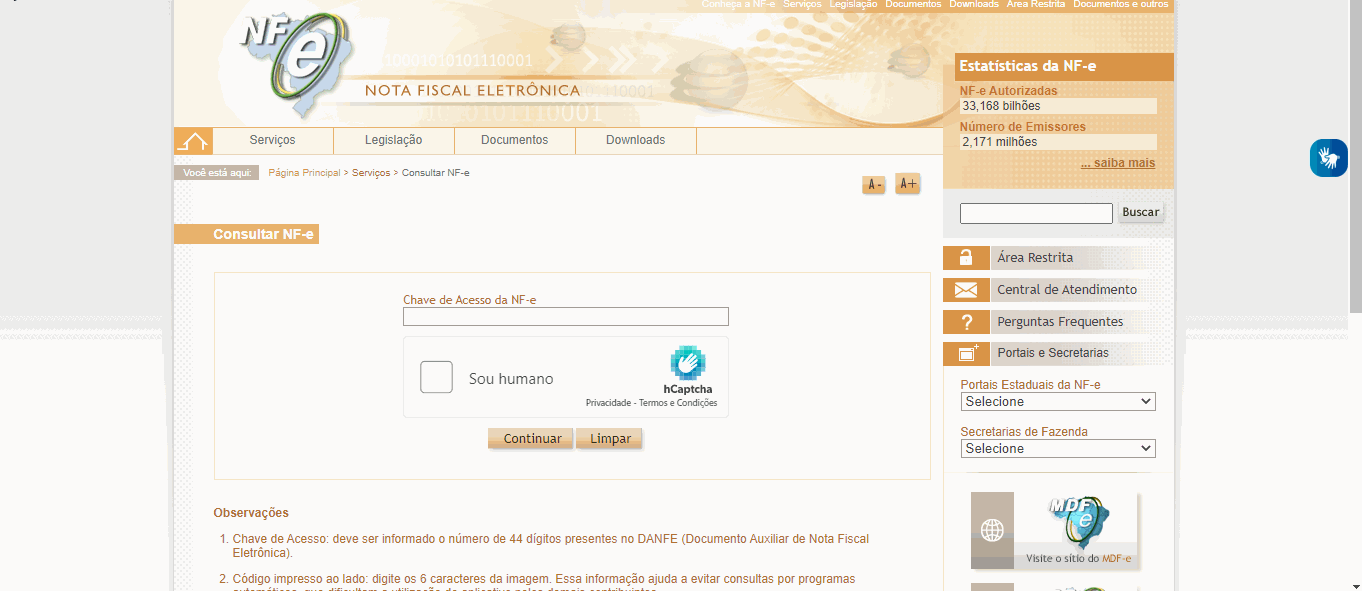
Clique em Download do documento, e logo em seguida aparecerá uma janela para seleção do seu certificado digital, basta clicar nele e depois em OK para efetuar o download.
Obs.: Para realizar o download é OBRIGATÓRIO ter o certificado digital instalado no computador em questão.
Voltando para o V4, na tela de importação de notas, clique em Selecione um Arquivo, e busque o XML que acabou de baixar (por padrão fica na pasta downloads do windows). Como demonstrado abaixo.
Após selecionar o arquivo, clique em Continuar e será aberta na tela a nota para finalizar a digitação.
Na tarja vermelha da Natureza de Operação clique em Selecionar Equivalente (nesse caso, será de vendas). Como demonstrado abaixo.
Na tarja vermelha do Fornecedor – Emitente clique em Cadastre Fornecedor.

Informe se o fornecedor é dentro ou fora do estado, e clique em Confirmar e Vincular.
Agora revise os itens da nota clicando em Identificar Produtos.

Obs.: Veja que ao lado dos produtos, tem um ponto de exclamação, ele indica que o produto não foi encontrado, ou seja, possivelmente você não tem o cadastro do mesmo no sistema. Caso tenha, e mesmo assim esteja com a exclamação, poderá vincula–ló no processo de entrada dessa NFe, assim não duplicará o cadastro do produto.
Irei demonstrar abaixo os dois modos de entrada, um para cadastrar o Produto Novo (sem cadastro no sistema). E outro para vincular a um Produto Cadastrado (já existente no sistema).
1 – Produto Novo no estoque.
Clique no símbolo de (+), para criarmos o cadastro dele, como demonstrado abaixo.
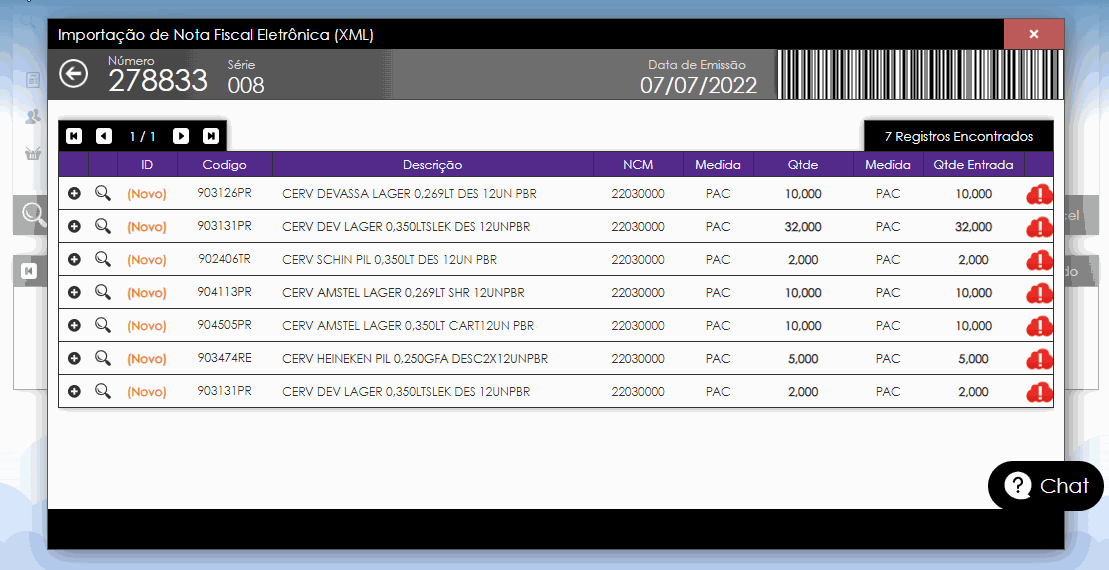
Note que abrirá a tela de cadastro do produto. Na parte de cima, estão os dados do produto na nota de compra.
Caso precise, pode alterar a descrição do produto conforme sua necessidade no campo Descrição do Produto.
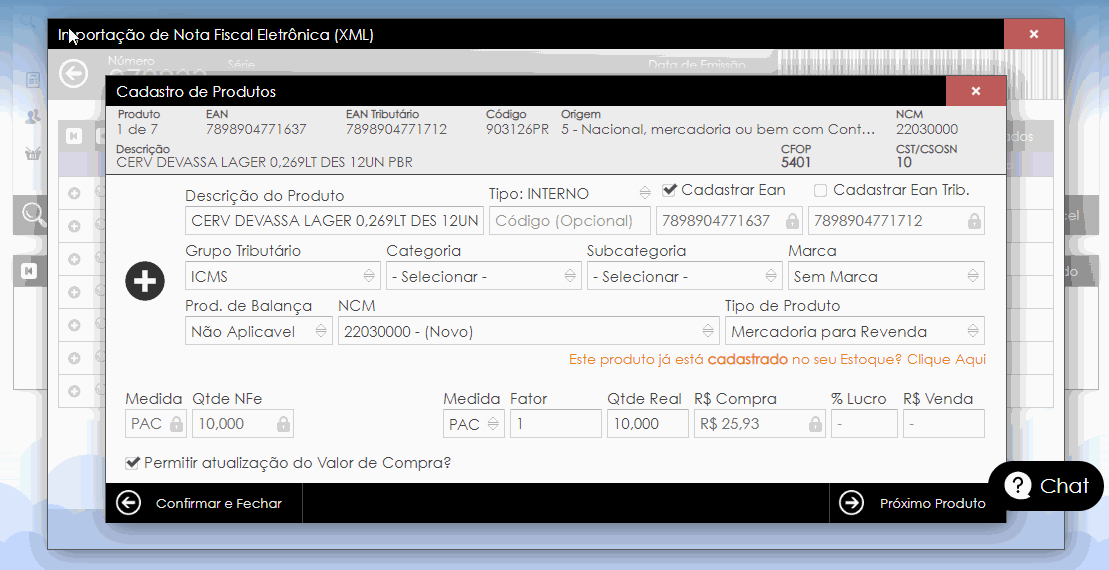
Na importação existem 2 códigos, como estou cadastrando uma cerveja, um código é referente a CAIXA (com 12 unidades lata) e o outro código, refere-se as UN da caixa (cada uma das 12 latas). Se você for trabalhar somente com a lata, marque somente o da lata. Se você for vender somente a caixa, marque somente o código da caixa. Se for controlar ambos, deixe marcado os dois códigos, assim ambos códigos ficarão salvos no mesmo cadastro.
Nesse exemplo irei cadastrar a UN, então deixarei somente o código unitário (lata) do produto.

Informe o Grupo Tributário, Categoria, Subcategoria e Marca a qual pertence o produto.
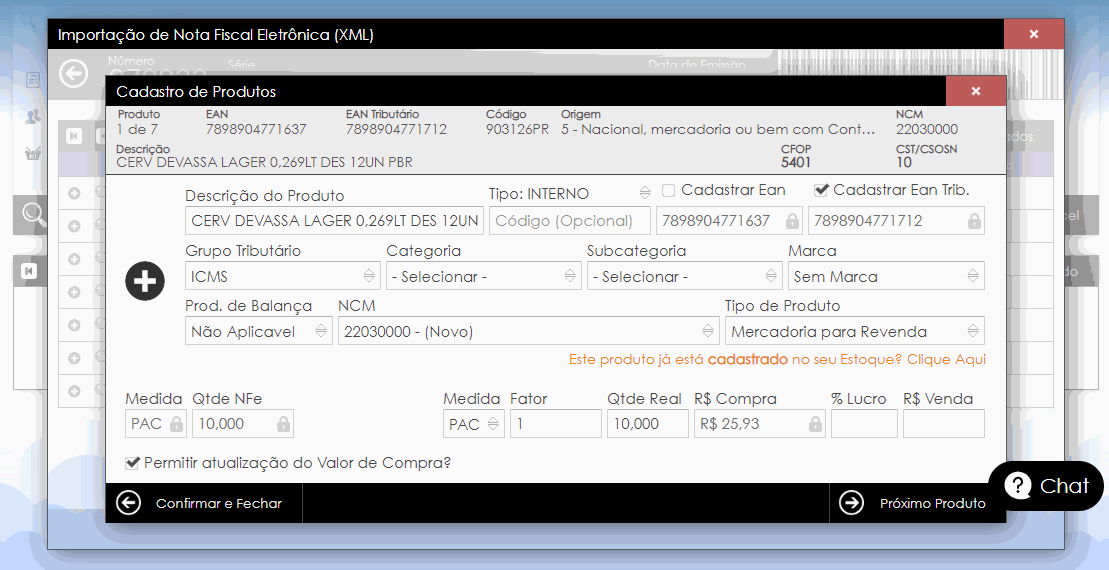
Para produtos de balança, informe se o produto será pesado na venda no caixa, ou enviada carga para uma balança.
O NCM será preenchido de acordo com a nota, mas se precisar alterar poderá selecionar o correto.
Informe também o Tipo de Produto, nesse caso, mercadoria para revenda, então deixarei como está. Se a sua situação for outra, informe.
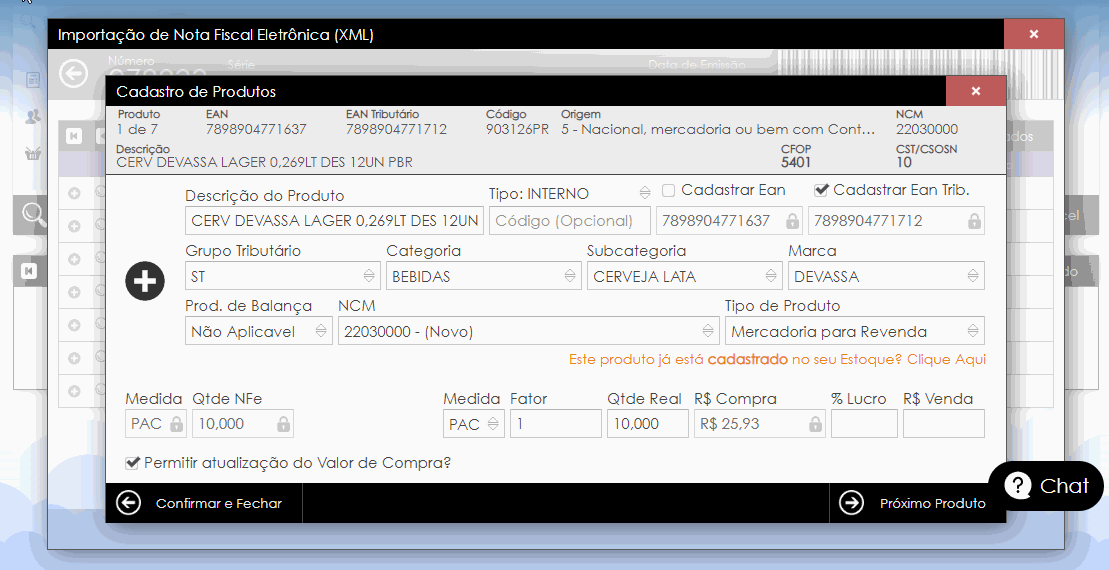
Em Medida, informe como será comercializada a mercadoria.

No campo Fator, caso você venda esse produto em unidades (UN), informe a quantidade UNITARIA que tem dentro de cada caixa, ou pacote, entre outros.
Se for vendido da mesma forma que está comprando, ou seja, não será fracionado e vendido em unidades, deixe o fator da forma que está, e em Quantidade Real, informe a quantidade de caixas ou pacotes que iram entrar no estoque. Normalmente essa quantidade já vem direto da nota de compra, não sendo necessária alteração.
Nesse caso, será vendido em unidades. Compramos 10 caixas, e cada uma com 12 unidades, então em fator irei informar 12 unidades, totalizando assim 120 unidades.
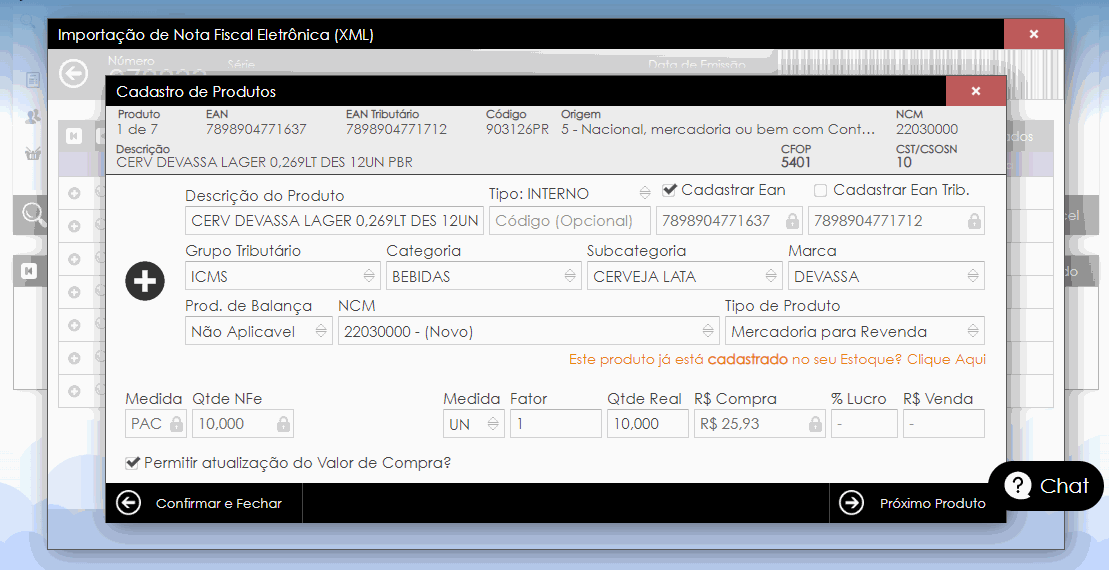
Note que o valor de compra foi dividido de acordo com a quantidade informada no campo Fator, bastando agora informar o valor de venda do produto.
Em %Lucro, poderá informar a sua margem de lucro desejada, assim o sistema irá gerar o valor de venda do produto. Ou pode colocar o valor de venda direto, sem informar o percentual de lucro.

Ou pode colocar o valor de venda direto, sem informar o percentual de lucro
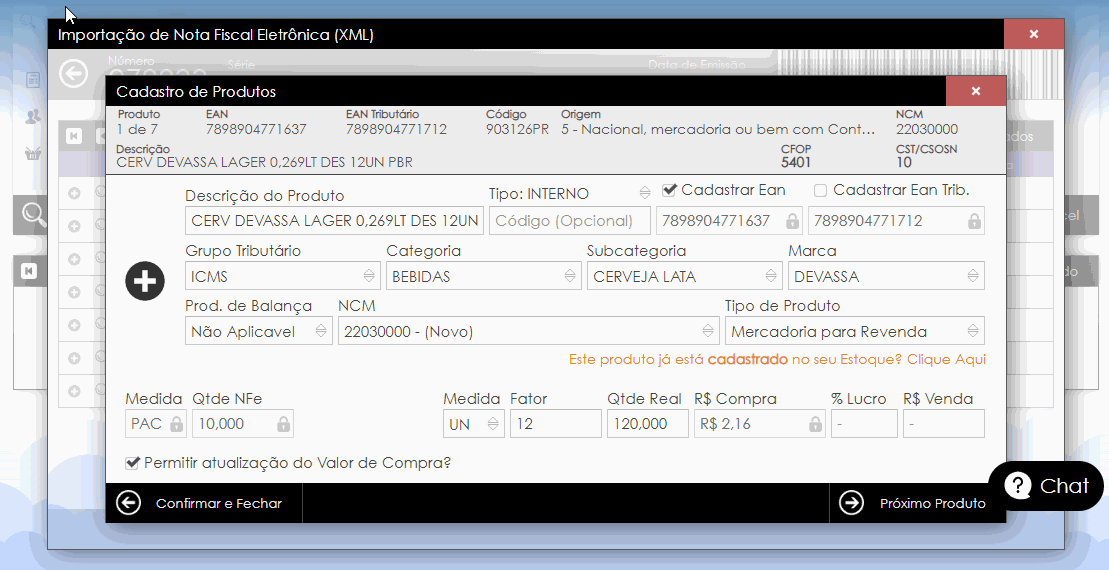
Quando o cadastro do produto estiver completo, clique em Próximo Produto para continuar os cadastros.

E repetir o processo com os demais.
2 – Vincular Produto Existente no sistema.
Clique na lupa para procurar o produto no estoque

Utilizando os campos de pesquisa, procure o produto que já está cadastrado para informar a entrada.
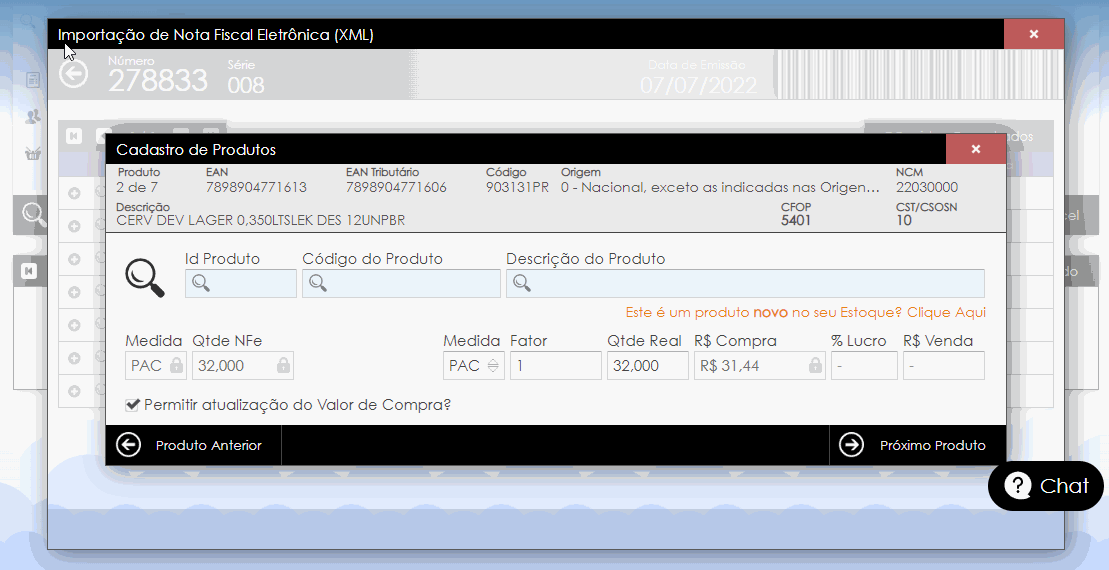
Em Medida, informe como será comercializada a mercadoria.

No campo Fator, caso você venda esse produto em unidades (UN), informe a quantidade UNITARIA que tem dentro de cada caixa, ou pacote, entre outros.
Se for vendido da mesma forma que está comprando, ou seja, não será fracionado e vendido em unidades, deixe o fator da forma que está, e em Quantidade Real, informe a quantidade de caixas ou pacotes que iram entrar no estoque. Normalmente essa quantidade já vem direto da nota de compra, não sendo necessária alteração.
Nesse caso, será vendido em unidades. Compramos 10 caixas, e cada uma com 12 unidades, então em fator irei informar 12 unidades, totalizando assim 120 unidades.
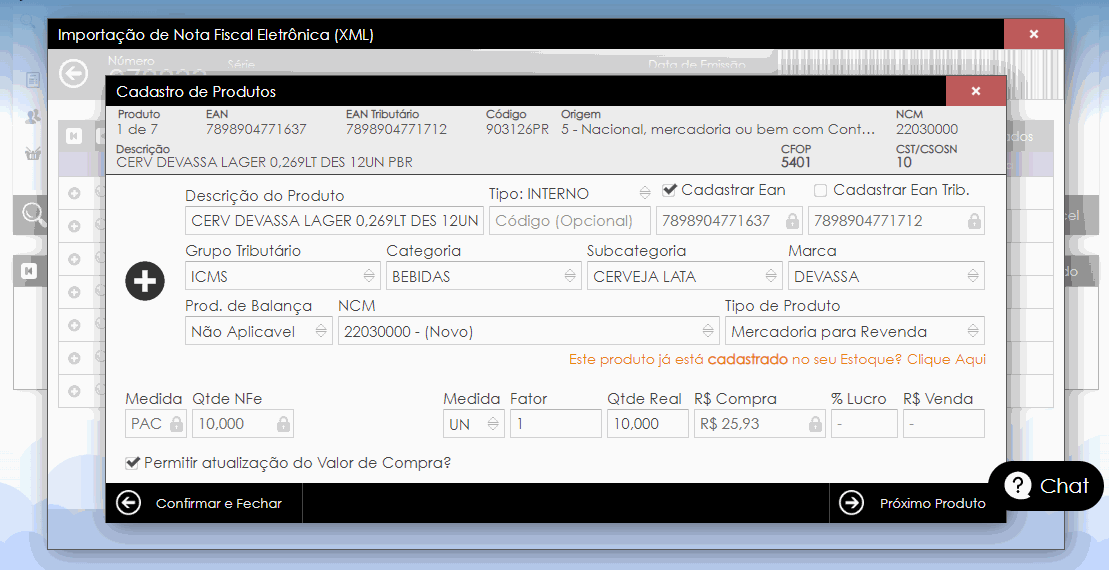
Em %Lucro, poderá informar a sua margem de lucro desejada, assim o sistema irá gerar o valor de venda do produto. Ou pode colocar o valor de venda direto, sem informar o percentual de lucro.

Ou pode colocar o valor de venda direto, sem informar o percentual de lucro
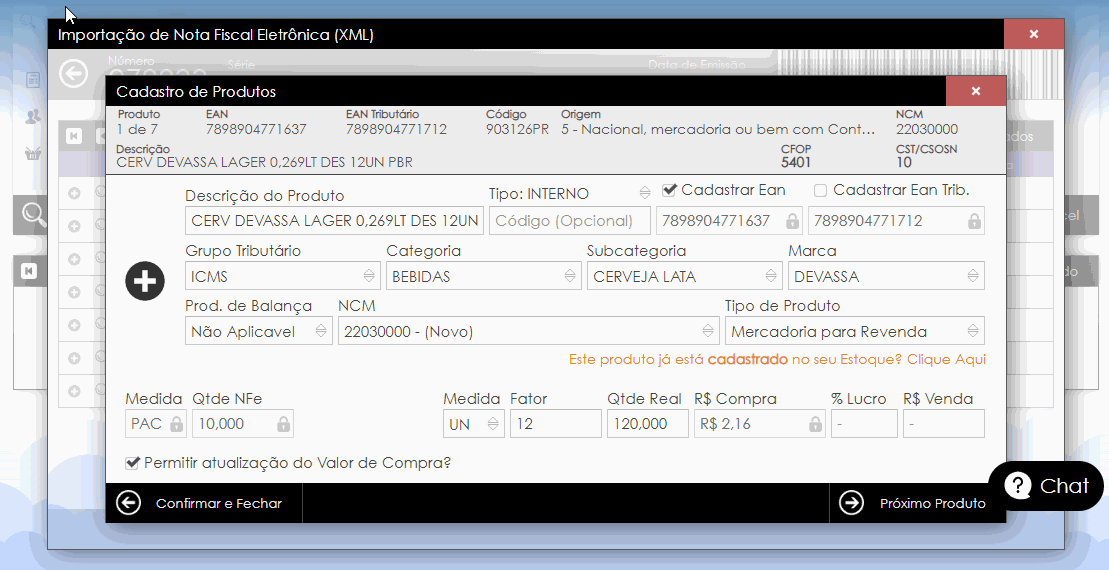
Quando o cadastro do produto estiver completo, clique em Próximo Produto para continuar os cadastros.

Assim que forem finalizados, ficará conforme abaixo. Basta clicar em Confirmar Produto.

Em Duplicatas, clique em Informar Pagamento e siga os passos abaixo, como demonstrado.
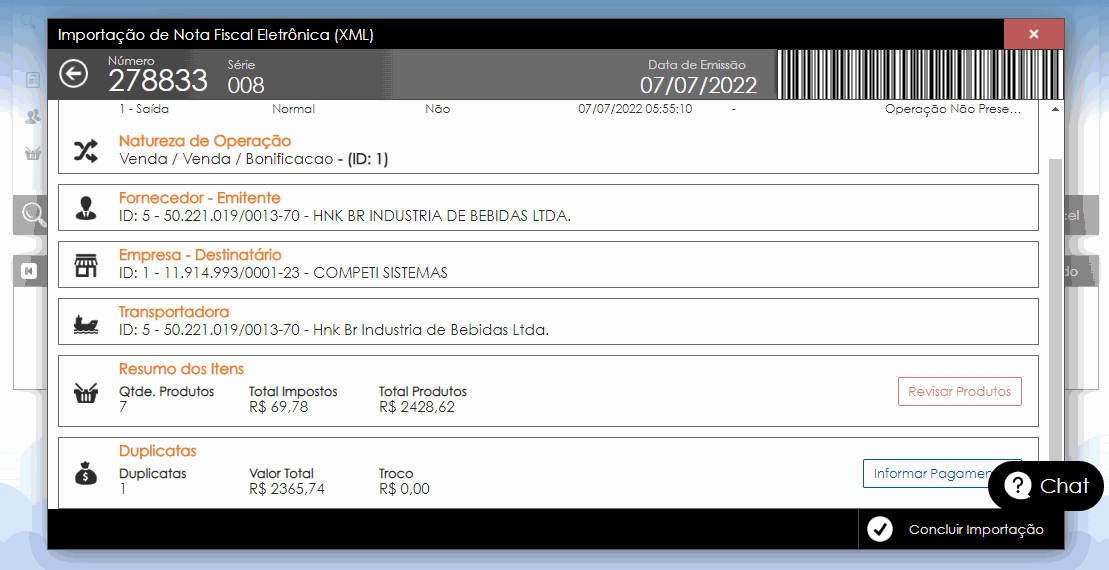
Clique em Concluir Importação
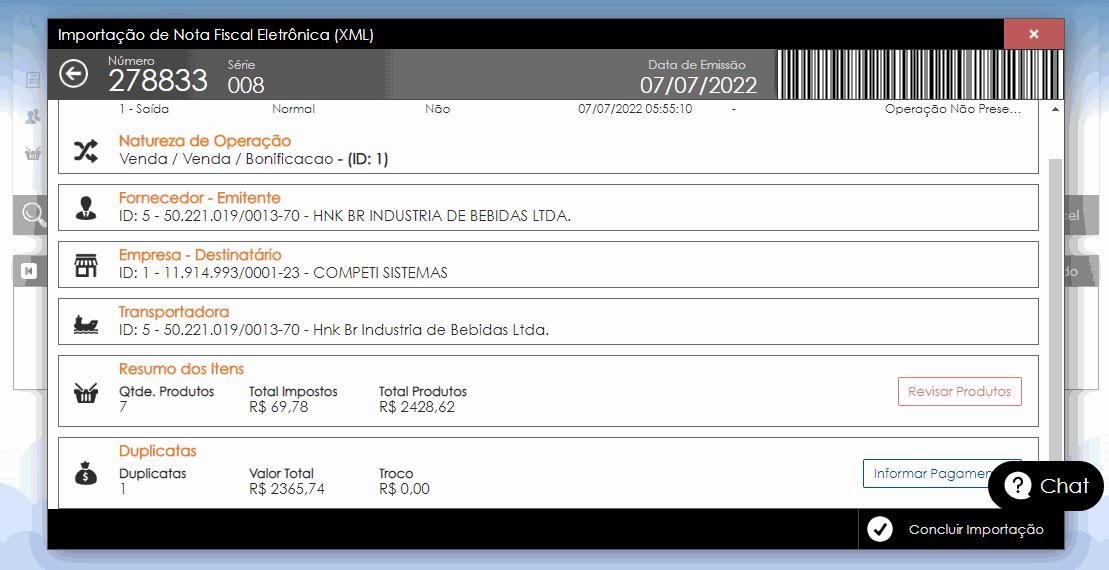
Após concluir, aparecerá essa tela. Nela, selecione a opção FINALIZADA para concluir a importação da nota, e ser efetuada a entrada da mercadoria no estoque

Após finalizar vamos em ADMINISTRAÇÃO >> REVISOES PENDENTES, para os produtos serem confirmados e irem para o PDV

